您的位置:首页 > 谷歌浏览器如何管理浏览历史记录并进行备份
谷歌浏览器如何管理浏览历史记录并进行备份
文章来源:Chrome浏览器官网
时间:2025-05-20
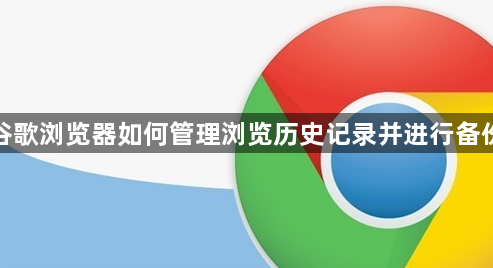
管理浏览历史记录
1. 查看浏览历史记录:在Chrome浏览器中,点击右上角的三个点图标,选择“历史记录”,在“历史记录”页面中,可以看到按照时间顺序排列的浏览历史记录,包括访问过的网页标题、网址和访问时间等信息。
2. 删除浏览历史记录:在“历史记录”页面中,可以选择要删除的历史记录。可以点击“清除浏览数据”按钮,在弹出的对话框中,选择要清除的数据类型,如“浏览历史”,并设置清除的时间范围,然后点击“清除数据”按钮。也可以在“历史记录”页面中,选中要删除的特定历史记录条目,然后点击鼠标右键,选择“删除”选项。
3. 导出浏览历史记录:Chrome浏览器本身没有直接导出浏览历史记录的功能,但可以通过一些间接的方法来实现。一种方法是使用浏览器扩展程序,如“History Manager”等,这些扩展程序可以帮助你管理和导出浏览历史记录。另一种方法是通过Chrome浏览器的缓存文件来获取浏览历史记录,但这种方法相对复杂,需要一定的技术知识。
备份浏览历史记录
1. 利用浏览器同步功能备份:如果你登录了Google账号并开启了Chrome浏览器的同步功能,浏览历史记录会自动同步到Google服务器上,这在一定程度上起到了备份的作用。当你在其他设备上登录相同的Google账号并开启同步功能后,浏览历史记录会同步到该设备上。
2. 手动复制浏览历史记录文件:Chrome浏览器的浏览历史记录存储在特定的数据库文件中,可以通过手动复制该文件来实现备份。在Windows系统中,浏览历史记录文件位于“C:\Users\[你的用户名]\AppData\Local\Google\Chrome\User Data\Default\History”目录下,文件名为“History”。在Mac系统中,浏览历史记录文件位于“/Users/[你的用户名]/Library/Application Support/Google/Chrome/Default/History”目录下。你可以将该文件复制到其他安全的存储位置,如外部硬盘、U盘或云存储服务中。
3. 使用第三方工具进行备份:有一些第三方工具可以帮助你备份Chrome浏览器的浏览历史记录,如“Chrome Backup and Restore”等。这些工具可以自动备份浏览历史记录、书签、密码等数据,并在需要时进行恢复。在使用第三方工具时,要注意选择可靠的软件,并按照工具的使用说明进行操作。
