您的位置:首页 > Google Chrome浏览器如何优化开发者工具的功能
Google Chrome浏览器如何优化开发者工具的功能
文章来源:Chrome浏览器官网
时间:2025-05-18
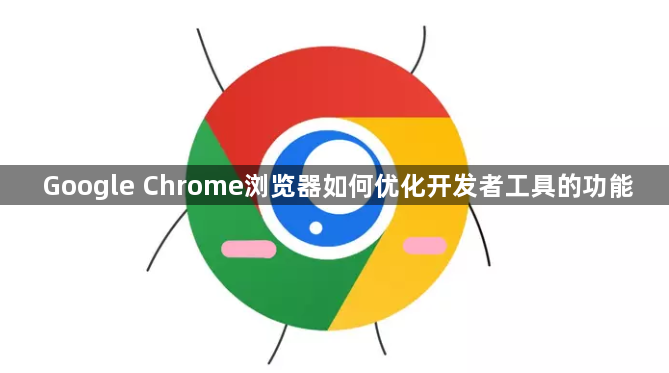
1. 快捷键高效操作
- 打开开发者工具:按`Ctrl+Shift+I`(Windows)或`Cmd+Opt+I`(Mac),快速调出面板。
- 切换设备视图:按`Ctrl+Shift+M`(Windows)或`Cmd+Shift+M`(Mac),模拟移动端调试。
- 清除缓存:在“Network”面板中按`Ctrl+R`(Windows)或`Cmd+R`(Mac)强制刷新页面并清除缓存。
2. 自定义面板布局
- 右键点击工具栏,选择“Customize”,拖动功能模块(如“Elements”“Console”)调整顺序或隐藏不常用面板。
- 在“Settings”齿轮图标中启用“Dark Theme”,将界面切换为深色模式,降低视觉疲劳。
3. 网络请求分析优化
- 在“Network”面板勾选“Disable Cache”,忽略缓存直接加载最新资源,便于调试动态内容。
- 使用“Filter”栏输入关键词(如`.css`或`.js`),快速筛选特定类型请求,分析加载顺序。
4. 性能监控与优化
- 在“Performance”面板点击“Record”,录制页面加载过程,查看FPS(帧率)和CPU占用情况。
- 启用“Paint Flashing”(在“Rendering”面板设置中),高亮显示页面重绘区域,优化渲染性能。
5. JavaScript调试技巧
- 在“Console”面板输入`debugger;`,手动触发断点,逐行检查脚本执行逻辑。
- 使用`$0`变量快速引用当前选中元素,例如输入`$0.style.color = 'red'`直接修改颜色。
6. 移动端模拟增强
- 在“Devices”面板中添加自定义设备分辨率(如`--width=375 --height=812`),测试响应式设计。
- 勾选“Touch Emulation”,模拟触摸事件(如滑动、长按),调试移动端交互。
7. 实验性功能启用
- 在地址栏输入`chrome://flags/devtools-experimental-features`,启用“CSS Grid高亮”或“Flexbox辅助线”,可视化布局调试。
- 通过`chrome://inspect/devices`连接手机,实时调试移动端页面(需USB调试开启)。
8. 日志与错误追踪
- 在“Console”面板设置“保存日志”,将错误信息导出为文件(如`error.log`),便于团队共享分析。
- 使用`Sentry`插件捕获未处理的JavaScript异常,自动上传错误堆栈到服务器。
