您的位置:首页 > Chrome浏览器下载文件名乱码怎么解决
Chrome浏览器下载文件名乱码怎么解决
文章来源:Chrome浏览器官网
时间:2025-05-16
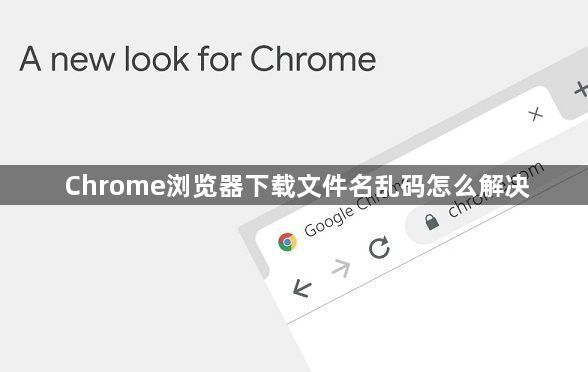
1. 调整浏览器编码设置:打开Chrome浏览器,点击右上角的三个点图标,选择“设置”。在设置页面的右上角搜索栏中输入“编码”,找到“Web内容”部分下的“自定义字体与编码”选项。将“编码”从默认的“Unicode (UTF-8)”改为“GBK(简体中文)”或其他适合的中文编码格式。修改后,重启浏览器再进行下载操作,查看文件名是否恢复正常。
2. 检查文件本身编码:若调整浏览器编码后仍有部分文件名乱码,可能是文件本身的编码问题。对于可编辑的文件类型,如文本文档,可尝试用记事本等文本编辑器打开,查看是否能正常显示文字。若不能,可在编辑器中选择合适的编码格式重新保存该文件,之后再用Chrome下载,看文件名是否可正确显示。
3. 使用下载管理工具:安装如IDM(Internet Download Manager)等下载管理工具。这些工具在处理下载任务时,对文件名的识别和处理可能比Chrome自身更稳定准确。通过它们下载文件,能有效避免因Chrome自身问题导致的文件名乱码情况。
4. 清除浏览器缓存:有时浏览器缓存中的错误数据可能导致文件名显示异常。点击右上角三个点图标,选择“更多工具”,点击“清除浏览数据”。在弹出的窗口中,选择“全部时间”范围,勾选“缓存的图片和文件”等选项,点击“清除数据”。清除完成后,重新下载文件,看文件名乱码问题是否解决。
5. 更新浏览器版本:旧版本的Chrome可能存在一些已知或未知的漏洞和问题导致文件名乱码。进入设置中的“关于Chrome”页面,检查是否有可用的更新,若有则及时更新到最新版本,再尝试下载文件。
