您的位置:首页 > 提高Chrome浏览器视频播放流畅度的方法
提高Chrome浏览器视频播放流畅度的方法
文章来源:Chrome浏览器官网
时间:2025-05-25
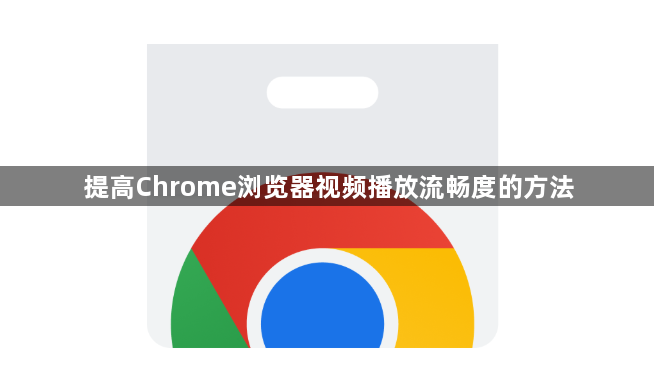
在Chrome浏览器中,点击右上角的三个点图标,选择“设置”。在设置页面中,找到“高级”选项并点击展开,然后在“系统”板块中,确保“使用硬件加速模式”选项处于开启状态。硬件加速能够利用计算机的GPU来分担视频解码等工作,减轻CPU的负担,从而提高视频播放的流畅度。如果遇到视频播放卡顿问题,可以尝试先关闭硬件加速,再重新开启,以刷新相关设置。
二、清理浏览器缓存
随着时间的积累,Chrome浏览器的缓存会占用大量磁盘空间,这可能会影响视频播放的流畅度。点击右上角的三个点图标,选择“更多工具”,然后点击“清除浏览数据”。在弹出的窗口中,选择要清理的数据类型,包括缓存图像和文件等,并设置清理的时间范围,然后点击“清除数据”按钮。清理缓存后,浏览器需要重新加载相关资源,下次打开视频时可能会有短暂的等待,但之后的视频播放会更加流畅。
三、优化网络连接
稳定的网络连接对于视频流畅播放至关重要。如果使用Wi-Fi网络,尽量靠近路由器,以获得更强的信号。同时,关闭其他正在占用网络带宽的设备或应用程序,如下载工具、在线游戏等。若网络状况不佳,可以考虑切换到更稳定的网络,如从Wi-Fi切换到移动数据网络(前提是移动网络信号良好且套餐流量充足)。此外,还可以通过浏览器自带的网络诊断工具检查网络连接是否正常,如有异常可尝试重启路由器或联系网络服务提供商。
四、更新显卡驱动
显卡驱动的更新可以提升显卡的性能和兼容性,进而改善视频播放效果。不同的显卡品牌有不同的驱动更新方式,一般可以通过显卡制造商的官方网站下载最新的驱动程序。在Windows系统中,也可以使用设备管理器来检查显卡驱动是否有可用更新。更新显卡驱动后,可能需要重启计算机才能使新驱动生效,之后再次打开Chrome浏览器播放视频,可能会发现流畅度有所提升。
五、关闭不必要的扩展程序
部分扩展程序可能会在后台占用系统资源,影响视频播放。点击右上角的三个点图标,选择“更多工具”,然后点击“扩展程序”。在扩展程序页面中,逐一禁用那些不需要的扩展程序,尤其是一些可能会影响网络性能或系统资源的扩展。禁用后,再次尝试播放视频,观察流畅度是否有所改善。如果确定某个扩展程序导致视频卡顿,可以考虑将其卸载。
