您的位置:首页 > 谷歌浏览器下载网络断开快速恢复技巧
谷歌浏览器下载网络断开快速恢复技巧
文章来源:Chrome浏览器官网
时间:2025-05-23
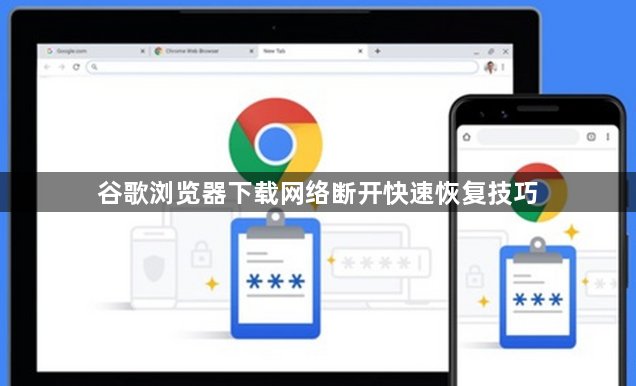
1. 操作方法:在Chrome设置中选择“高级”→ 进入“下载”部分 → 确保“如果下载中断,询问是否要继续”选项已开启 → 当网络恢复时手动点击提示框继续下载。此功能自动检测,但需保持窗口可见否则可能忽略提示需建议最小化前确认否则任务栏通知可能被遮挡需说明提示保留时间(如默认30秒后消失)。
2. 强制刷新下载链接:在下载管理页面右键点击暂停的任务 → 选择“复制链接地址”→ 重新粘贴到地址栏并回车 → 触发服务器重新校验连接。此操作绕过缓存,但可能重置进度需文件支持断点续传否则从头开始需说明适用场景(如BT种子文件不支持)。
步骤二:调整网络适配器优先级与DNS设置
1. 操作方法:按 `Win+R` 输入 `ncpa.cpl` → 右键点击当前网络连接 → 选择“属性”→ 在“网络”选项卡中上移Chrome相关协议(如HTTP/HTTPS)至优先位置 → 确保数据传输不被其他应用抢占。此调整优化带宽,但需管理员权限否则无法保存设置需建议联系IT部门否则个人用户可尝试需说明适配器排序规则(如越靠上优先级越高)。
2. 更换公共DNS服务器:在网络设置中将DNS改为阿里(114.114.114.114)或谷歌(8.8.8.8)→ 减少域名解析错误导致的虚假断网 → 提升下载稳定性。此修改解决解析问题,但可能影响部分网站访问需测试正常后再使用否则可能无法打开网页需说明修改步骤(如控制面板→网络和共享中心→更改适配器设置)。
步骤三:关闭占用带宽的后台进程与插件
1. 操作方法:按 `Ctrl+Shift+Esc` 打开任务管理器 → 结束与下载无关的高占用进程(如视频播放软件、P2P下载工具)→ 释放网络资源给Chrome。此操作快速见效,但可能中断其他任务需建议保存工作后操作否则数据丢失需说明如何识别可疑进程(如按“网络”列排序查看流量)。
2. 禁用Chrome中的带宽占用扩展:进入Chrome扩展程序页面(`chrome://extensions/`)→ 关闭广告拦截器、VPN插件等可能干扰网络的工具 → 避免数据包冲突。此调整减少干扰,但可能降低浏览体验需完成下载后重新启用否则影响日常使用需说明开关状态保存(如灰色为关闭)。
步骤四:利用命令行工具重启网络栈
1. 操作方法:按 `Win+X` 选择“命令提示符(管理员)”→ 执行命令 `netsh int ip reset` → 重启计算机 → 清除网络缓存并重新初始化连接。此命令系统级修复,但需重启设备否则无效需建议夜间操作否则中断当前任务需说明命令执行后的提示信息(如成功重置需查看日志)。
2. 手动指定下载端口:在Chrome地址栏输入 `chrome://flags/` → 搜索“下载端口”→ 设置为固定端口(如8080)→ 避免动态分配导致的防火墙拦截。此策略针对高级用户,但可能引发新问题需测试后确认否则建议默认设置需说明端口冲突风险(如已被其他应用占用)。
步骤五:检查路由器与防火墙设置
1. 操作方法:登录路由器管理页面(通常为192.168.1.1)→ 查看“设备管理”或“连接设备”列表 → 确保Chrome下载任务未被限速或拉黑 → 保存并重启路由器。此维护保障全局网络,但不同品牌界面差异大需参考说明书否则难以找到设置项需说明常见路径(如TP-Link在“安全设置”中)。
2. 添加Chrome到防火墙白名单:在Windows防火墙设置中选择“允许应用通过”→ 找到Google Chrome相关进程(如 `chrome.exe`)→ 勾选“专用”和“公用”网络权限 → 确保下载数据正常传输。此调整防止误杀,但需注意版本更新后的新进程名称否则可能重复操作需建议定期检查规则列表否则新功能可能被拦截需说明进程识别方法(如按名称排序查找)。
