您的位置:首页 > google浏览器如何管理和清理存储的密码
google浏览器如何管理和清理存储的密码
文章来源:Chrome浏览器官网
时间:2025-05-23
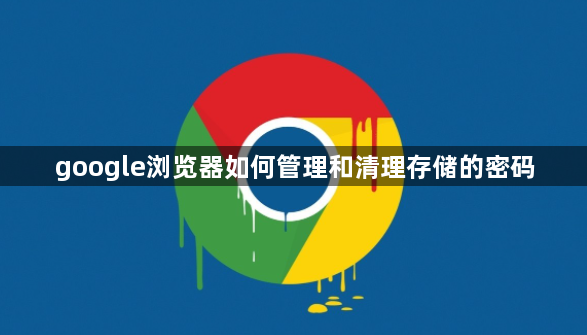
一、查看已保存的密码
1. 进入密码管理器:点击浏览器右上角三点菜单 → 选择“设置” → 在左侧栏找到“自动填充” → 点击“密码”选项。
2. 显示所有密码:在密码管理页面点击右上角的“眼睛”图标 → 输入当前设备锁屏密码或生物识别验证 → 查看完整的账号和密码列表。
3. 分类筛选密码:使用搜索框输入关键词(如网站名称) → 快速定位特定密码 → 避免手动滚动查找。
二、编辑或删除单个密码
1. 修改密码信息:在密码列表中找到目标网站 → 点击右侧的“编辑”按钮 → 更新用户名、密码或备注信息 → 保存更改。
2. 删除不再需要的密码:选择要移除的网站 → 点击“删除”图标(垃圾桶形状) → 确认操作 → 该网站密码将从本地和云端同步数据中彻底清除。
3. 批量删除密码:在密码页面搜索特定关键词(如测试站点) → 勾选多个相关条目 → 使用顶部的“删除”按钮一次性清理。
三、清理过时的自动填充数据
1. 检查表单数据:在“自动填充”设置中选择“表单数据” → 查看已保存的姓名、地址等信息 → 删除无效或过期的条目。
2. 清除信用卡信息:进入“支付方式”设置 → 移除不再使用的银行卡 → 避免在结账时自动填充错误卡片。
3. 重置自动填充建议:在“预测性文本”选项中关闭智能推荐 → 防止浏览器基于旧数据提供不准确的填写建议。
四、调整密码管理策略
1. 启用安全性检测:在密码页面开启“安全系数检查” → 系统自动标记弱密码和重复密码 → 提示用户及时更新。
2. 生成高强度密码:点击“生成密码”按钮 → 设置16位以上包含符号的随机密码 → 提升账户安全防护等级。
3. 关闭跨设备同步:在“同步和谷歌账号”设置中取消勾选“密码” → 防止其他设备访问本地存储的密码数据。
五、高级安全维护操作
1. 导出密码备份:使用第三方工具(如LastPass)将Chrome密码库导出为CSV文件 → 加密存储在本地硬盘 → 作为应急恢复手段。
2. 定期清理缓存:在“隐私设置”中点击“清除浏览数据” → 勾选“密码”选项 → 配合系统杀毒软件扫描恶意脚本。
3. 监控异常访问:在Google账号安全页面查看最近登录记录 → 发现陌生设备立即远程登出 → 重新生成所有密码。
